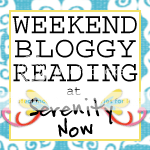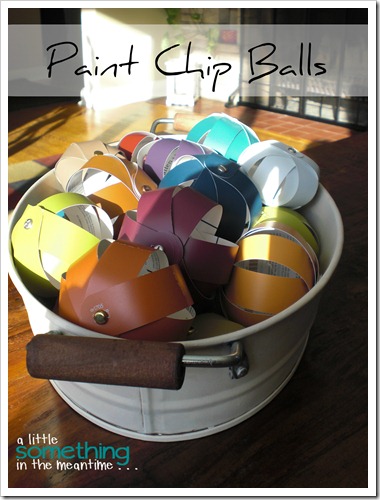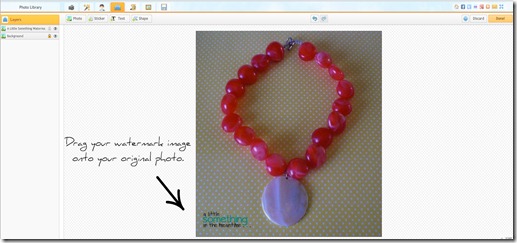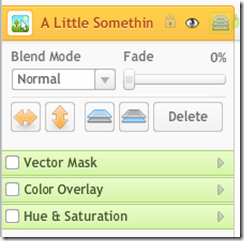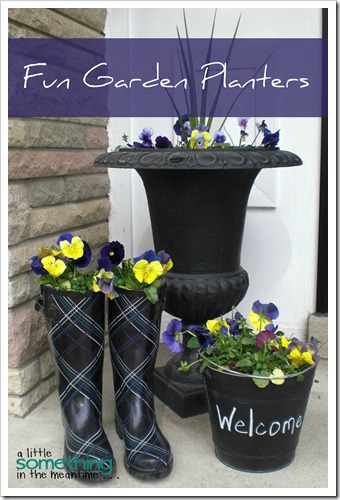
This weekend, our focus was on outdoor instead of indoor projects.
On Sunday, we had a beautiful day of sunshine to get all the gardens looking presentable. Our yard waste is finally being picked up this week (it is very sporadic in my city) so we had a deadline to get it all done.
The front porch also got a little makeover.
I had this beauty from Home Depot adding a bit of Spring throughout the month of April but everything had finished blooming so it was looking kind of pathetic.

No worries! For less than $20, I was able to make three planters to replace it.
For all of my planters I used pansies and/or violas.
I have been told they are very hardy which is great because our weather just can’t make up its mind!
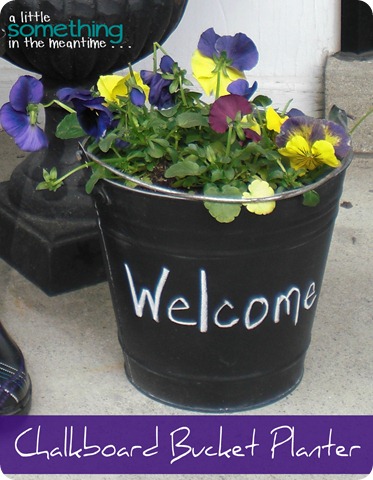
I made this bucket in the Fall to hold mums. It has held up really well.
I started with a $2 galvanized bucket from Dollarama, drilled holes in the bottom for drainage, painted it with etching primer (not necessary but one of the perks of Mr. Mechanic’s work), and then sprayed it with multiple coats of Krylon Chalkboard Paint. If you’re in Canada, I bought this at Canadian Tire.
Once it was dry, I “seasoned” the bucket by rubbing chalk over the entire surface and then I wiped it off with a cloth.
The pansies are turned around because what you see in the photo is the back of the bucket. This bucket actually says my house number on it, but I’m not sharing that with you!
I didn’t want to use up my all of potting soil filling just one bucket so I packed the bottom 2/3rds with crumpled up newspaper and then covered it with soil. I have no idea whether this will work in the long run, but so far they are doing well (I actually assembled this and my wrought iron urn planter on Earth Day).
Then, yesterday, I made these:

These boots were the finishing touch for my porch.
I knew I wanted a display of three planters but it needed to have a bit more character. I know they would be really cute if they were kid’s boots but I had already had a pair collecting dust in the garage (they give me blisters) and they matched my colour scheme perfectly.
Two packages of pansies later, my trio was complete!

I drilled holes in the bottom for drainage, added a layer of rocks so that they wouldn’t tip over, filled the height of each boot with newspaper and then added soil and pansies to the top.
Next time, I would like to add a trailing plant to each boot as well.

Now the porch looks like this (the blur near the mailbox is my house number):

In the future I would like to change the door mat, add vinyl to the mailbox and refinish the rocking chair. For now, I’ll just focus on this pretty little vignette!

I hope you had a productive weekend, too!

P.S. I actually gasped when I opened the door this morning to find that a creature had uprooted the pansies in my bucket. Any tips on how to keep squirrels and chipmunks out of your flowers?