One of my biggest concerns when Picnik closed was how I would continue to watermark my blog images quickly and easily. A watermark is an image or logo used to identify a photo’s source.
For example, my blog photos are always watermarked with this:

Up until yesterday I was happily using PicMonkey to do all of my edits and watermarking. However, the added step of uploading my own overlay for each photo was time consuming.
Then I came across this post that mentioned iPiccy and I found my solution!

iPiccy (which is currently free) has photo editing options that are very similar to Picnik and PicMonkey with the added benefit of the ability to upload photos to a photo basket as well as access to your edit history. Their font and sticker options are fairly limited right now but their blog indicates that they have updated quite a bit of the features recently. My fingers and toes are crossed!
I will leave you to explore the editing features yourself, but I thought I would share how to watermark your photo. I have never used Photoshop in my life so if I can do this, you can do this!
I like to save a copy of my edited photo {without a watermark} first so that I can use it for collages (another free feature of iPiccy – not yet available on PicMonkey).
My “model” for this tutorial is a photo of a necklace that I made many years ago using a very unconventional material. More on that another day.
Once you have edited your photo, select the “Blender” tab from the top menu (it looks like a stack of blue papers). This will also be the menu that you use to add text and stickers.


Next, select “Photo” from the menu just below the tabs.

The first time you do this, you will have to upload your watermark image by locating where it is saved on your computer. After that, it will remain in your photo basket for future watermarks.
(I use a watermark that is transparent and saved as a PNG file)
Once your image is uploaded, select it and drag it across to your original photo.
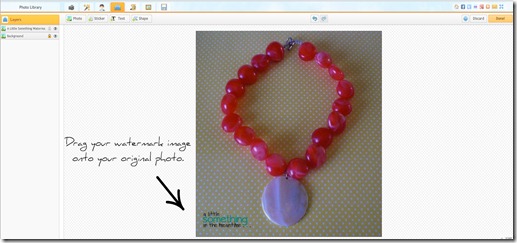
This will now be treated as a layer of your photo. To modify the colour, opacity etc., click on the watermark to make it the active image on the sidebar menu.
You will now be able to modify your watermark using this menu:
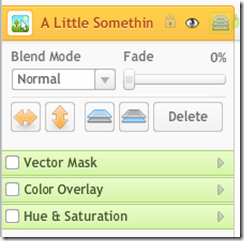
Both “Blend Mode” and “Fade” are identical to those options in PicMonkey and Picnik.
I am still experimenting with the other choices but it looks like “Color Overlay” and “Hue & Saturation” will both enable you to change the colours of your watermark if you use colours other than black and white. Since “something” is teal in my watermark, this menu changes its colour.
Once you are happy with the placement of your watermark, select “done” and you will be asked if you wish to merge layers. Choose “yes” to make your watermark a permanent part of your original photo (this is why I always save a copy without a watermark).
Save your photo and pat yourself on the back! Now, if someone pins your photo, you will get proper credit for your great ideas!
I hope this made someone’s life a little easier!


Linking up here as well as many of the parties on my Link Parties page!
Thank you to all the hosts!
P.S. Thank you to Mel at The Crafty Scientist for inspiring me to create this tutorial and for telling me over two months ago what it meant to watermark a photo!
If you want to read an awesome tutorial on watermarking photos using PicMonkey, Mel is your girl!


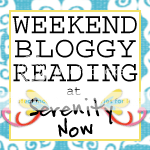

Ohhh.. awesome! I hadnt heard of ipiccy.. Ill defiantly be checking it out. Makes me so mad that picnik closed but Im glad there are other options out there.
ReplyDeletePs.. I have been using my Silhouette all week! My little mans birthday is this weekend and I have been cutting away all kinds of fun goodies!
Wow, this is awesome!!! I totally needed this since I just started watermarking my photos, very time consuming! Thanks so much for the great tutorial! Just found your blog from In The Old Road, so excited to be your newest follower and check out your lovely blog! Hope you have a fabulous day!
ReplyDeleteCheers!
~Elena
http://lapetitevieblog.blogspot.com/
Hi, I'm visiting from Amanda's link party. Thanks for sharing this! I have yet to find another site to use since picnik shut down. I'll definitely be trying this site! Thanks for sharing! Take care!
ReplyDeleteGreat tutorial! Thanks for sharing at Simply Klassic!
ReplyDeleteOh my gosh, this is the best tutorial ever!! You could tell you're a teacher, you taught me how to do it in one post!! You're awesome! Thank you for stopping by my blog!
ReplyDeletexoxo
Jeri
I love the tutorial! Thanks for sharing! Now I just need to figure out how to make my watermark transparent and I'll be set :)
ReplyDeleteThanks for this! I spend time typing in on each of my photos and this will be a little timesaver! Like you, I'm in a classroom....but I'm at the other end of schooling - high school textiles! I'm going to link this one at mine.....
ReplyDeletehttp://yellowfibro.blogspot.com.au/
Thank you for sharing....new followers here......I also used picnik to resize my photo....hopefully this will too....tyfs
ReplyDeleteThanks for the great tutorial I am adding my watermark now.
ReplyDeleteI'm still saving up for LightRoom so this was a very helpful tip. Thank you!
ReplyDelete